Your How to make a folder on galaxy s7 images are available in this site. How to make a folder on galaxy s7 are a topic that is being searched for and liked by netizens today. You can Find and Download the How to make a folder on galaxy s7 files here. Get all free photos and vectors.
If you’re looking for how to make a folder on galaxy s7 pictures information related to the how to make a folder on galaxy s7 keyword, you have pay a visit to the right blog. Our website frequently provides you with hints for refferencing the maximum quality video and image content, please kindly search and locate more enlightening video articles and images that fit your interests.
How To Make A Folder On Galaxy S7. Creating an Application Folder Click each step to see the action click the picture or use the arrow keys 1. You can now use the built-in Move function in My Files to move your files images to the folder. Tap MORE on the top right. How to Create a Folder on Samsung Galaxy Tab To create a folder go to My Files in Applications on the Home screen.
 3 Yillik Galaxy S7 Guncelleme Almaya Devam Edecek Technopat Galaxy S7 Samsung Galaxy Galaxy Note From pinterest.com
3 Yillik Galaxy S7 Guncelleme Almaya Devam Edecek Technopat Galaxy S7 Samsung Galaxy Galaxy Note From pinterest.com
Go to the photo or file that you want to hide and only make viewable in Private Mode. After that in the desired storage space either SD card or internal location. You can also edit the name of folder by just pressing on the name and making edits. Name your album and. Enter the Folder name. 1 On the HomeApps screen tap and hold an app and drag it to another app 2 Drop the app when a folder frame appears around the apps.
Tap and hold an App from the list and then drag it over another app on the Apps edge panel.
Creating an Application Folder Click each step to see the action click the picture or use the arrow keys 1. Go to the folder My files. After that in the desired storage space either SD card or internal location. Drag and Drop on another App. And choose Create folder. Recover Samsung Galaxy S7 Deleted Photos Folder from UltData for Android If youve lost your favorite pictures on your device and struggling to recover the file know that UltData for Android is a Windows program is the right software to use for recoveryThe UltData for Android software works is quite a simple way.
 Source: tipstweaks.com
Source: tipstweaks.com
In this tutorial I use Samsung Galaxy S7 Edge SM-G935FD International version with Android 60. Create a new folder on the home screen or app menu on the Samsung Galaxy S7. To create folder tap and hold on one of the apps you would like to add to the folder. Press the Menu and select New Folder from a tree directory. Go to the photo or file that you want to hide and only make viewable in Private Mode.
 Source: youtube.com
Source: youtube.com
You can select the photos in other albums. You can also edit the name of folder by just pressing on the name and making edits. Once the first folder has been created just tap and drag other apps and move them over that folder to add it into the group. Indeed it is possible to add folders inside your Samsung Galaxy S7. Select the file s and then select on the Overflow menu button in the upper right.
 Source: pinterest.com
Source: pinterest.com
To create folder tap and hold on one of the apps you would like to add to the folder. Just Tap the album and select photos in it. Tap the Menu button three vertical dots Create folder and then enter a folder name. You can select the photos in other albums. Tap SD card if you have one.
 Source: in.pinterest.com
Source: in.pinterest.com
Go to the folder My files. Albums are on the left side. Tap now on one of the two apps and hold your finger on it until it is lifted. The instructions above will help you set up Private Mode on the Galaxy S7. Enter the Folder name.
 Source: pinterest.com
Source: pinterest.com
Select the file s and then select on the Overflow menu button in the upper right. Select the file s and then select on the Overflow menu button in the upper right. Recover Samsung Galaxy S7 Deleted Photos Folder from UltData for Android If youve lost your favorite pictures on your device and struggling to recover the file know that UltData for Android is a Windows program is the right software to use for recoveryThe UltData for Android software works is quite a simple way. Creating an Application Folder Click each step to see the action click the picture or use the arrow keys 1. Create a new folder on the home screen or app menu on the Samsung Galaxy S7.
 Source: pinterest.com
Source: pinterest.com
You can also create app folder. You can select the photos in other albums. Select photo s as many as you wish for the album youve just created. Indeed it is possible to add folders inside your Samsung Galaxy S7. This video show How to make folders in Samsung Galaxy S7 Edge.
 Source: xda-developers.com
Source: xda-developers.com
1 On the HomeApps screen tap and hold an app and drag it to another app 2 Drop the app when a folder frame appears around the apps. Select on Move to Private. Then choose the menu represented by the 3 dots. Select the file s and then select on the Overflow menu button in the upper right. To be able to create a new folder you must follow the steps below.
 Source: pinterest.com
Source: pinterest.com
Name your album and. Go to the photo or file that you want to hide and only make viewable in Private Mode. Tap the Menu button three vertical dots Create folder and then enter a folder name. To create an applications folder on your Samsung Galaxy S7 Edge you will simply have to follow the following instructions. Unlock your Samsung Galaxy S7 Edge.
 Source: pinterest.com
Source: pinterest.com
The most convent way to create a folder on Galaxy S7 and Galaxy S7 Edge is to just move the apps you want in a folder over one another. Name your album and. Open the Secure Folder app from the home screen then tap on add files to add your photos. Press the Menu and select New Folder from a tree directory. Just Tap the album and select photos in it.
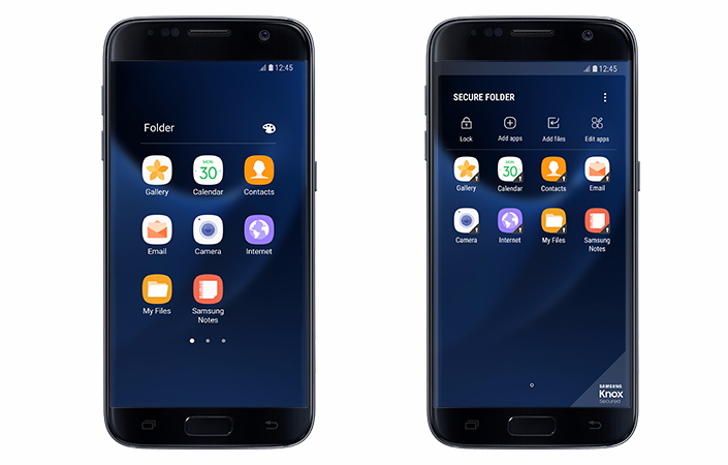 Source: gottabemobile.com
Source: gottabemobile.com
For this seek out two apps that you like to want to merge in a folder. Select the file s and then select on the Overflow menu button in the upper right. To be able to create a new folder you will need to follow the following steps. Enter the Folder name. The most convent way to create a folder on Galaxy S7 and Galaxy S7 Edge is to just move the apps you want in a folder over one another.
 Source: pinterest.com
Source: pinterest.com
To be able to create a new folder you must follow the steps below. Go to the home screen by swiping left or right on which an application is located that you want to integrate into this folder. Drop the App when a folder frame appears around the apps. Press the Menu and select New Folder from a tree directory. The instructions above will help you set up Private Mode on the Galaxy S7.
 Source: samsung.com
Source: samsung.com
Then click on the menu represented by the 3 dots. To create an applications folder on your Samsung Galaxy S7 Edge you will simply have to follow the following instructions. And in the desired storage space either SD card or internal storage. Unlock your Samsung Galaxy S7 Edge. You can also edit the name of folder by just pressing on the name and making edits.
 Source: id.pinterest.com
Source: id.pinterest.com
You can select the photos in other albums. These photos will be. A shortcut to the Secure Folder will be added to your Home and Apps screen. Creating an Application Folder Click each step to see the action click the picture or use the arrow keys 1. Go to the photo or file that you want to hide and only make viewable in Private Mode.
 Source: webcazine.com
Source: webcazine.com
This video show How to make folders in Samsung Galaxy S7 Edge. Then choose the menu represented by the 3 dots. Select on Move to Private. To be able to create a new folder you will need to follow the following steps. A shortcut to the Secure Folder will be added to your Home and Apps screen.
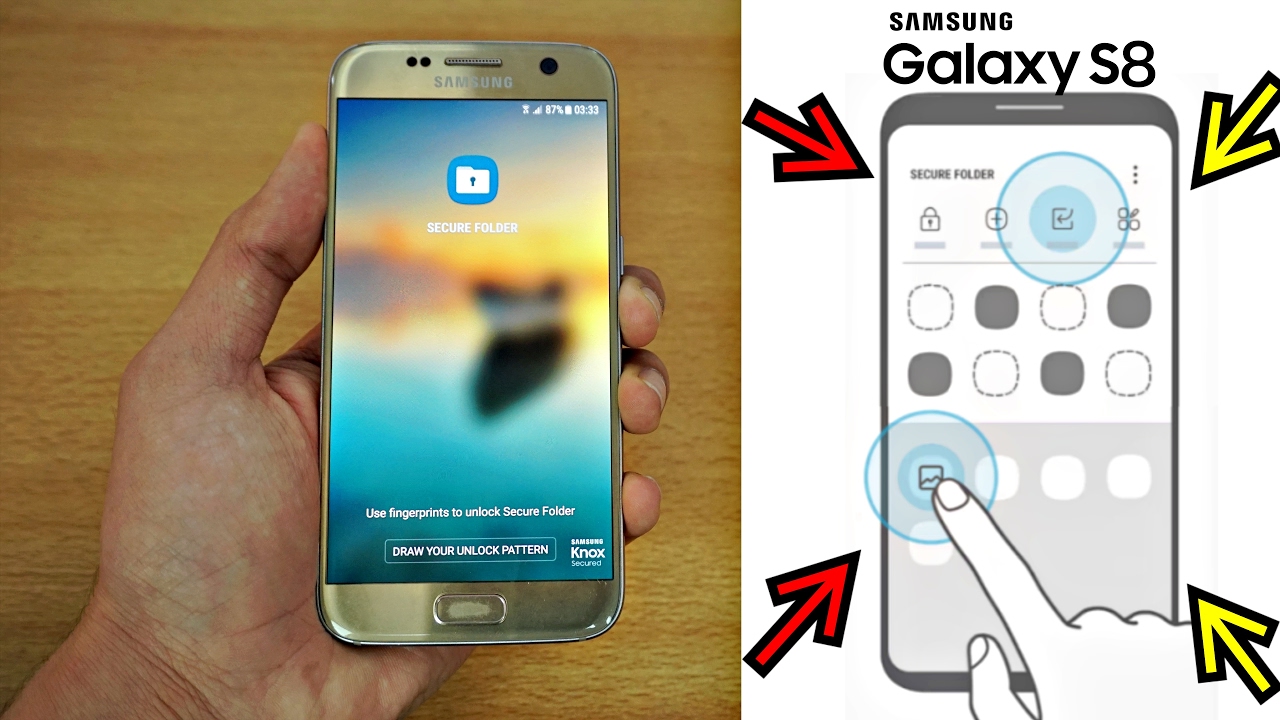 Source: youtube.com
Source: youtube.com
Select the file s and then select on the Overflow menu button in the upper right. Go to the folder My files. To be able to create a new folder you will need to follow the following steps. 3 You can enter a folder name. Albums are on the left side.
 Source: youtube.com
Source: youtube.com
Open the Secure Folder app from the home screen then tap on add files to add your photos. How to Create a Folder on Samsung Galaxy Tab To create a folder go to My Files in Applications on the Home screen. And in the desired storage space either SD card or internal storage. The most convent way to create a folder on Galaxy S7 and Galaxy S7 Edge is to just move the apps you want in a folder over one another. Select photo s as many as you wish for the album youve just created.
 Source: cz.pinterest.com
Source: cz.pinterest.com
Creating an Application Folder Click each step to see the action click the picture or use the arrow keys 1. How To Create App Folder On Samsung Galaxy S7EdgeS6Note5Note4. Creating an Application Folder Click each step to see the action click the picture or use the arrow keys 1. Press the Menu and select New Folder from a tree directory. Just Tap the album and select photos in it.
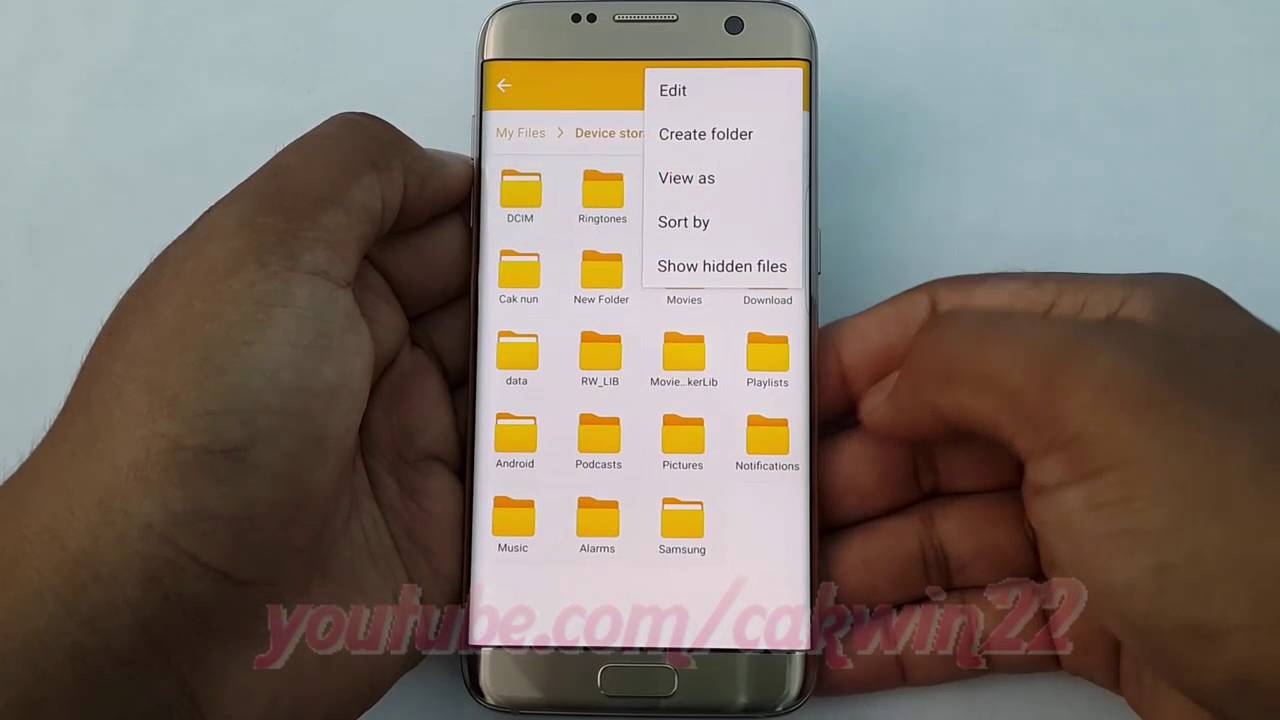 Source: youtube.com
Source: youtube.com
For this seek out two apps that you like to want to merge in a folder. The most convent way to create a folder on Galaxy S7 and Galaxy S7 Edge is to just move the apps you want in a folder over one another. To create folder tap and hold on one of the apps you would like to add to the folder. Enter the name of the folder and click Done. Creating an Application Folder Click each step to see the action click the picture or use the arrow keys 1.
This site is an open community for users to do sharing their favorite wallpapers on the internet, all images or pictures in this website are for personal wallpaper use only, it is stricly prohibited to use this wallpaper for commercial purposes, if you are the author and find this image is shared without your permission, please kindly raise a DMCA report to Us.
If you find this site serviceableness, please support us by sharing this posts to your favorite social media accounts like Facebook, Instagram and so on or you can also save this blog page with the title how to make a folder on galaxy s7 by using Ctrl + D for devices a laptop with a Windows operating system or Command + D for laptops with an Apple operating system. If you use a smartphone, you can also use the drawer menu of the browser you are using. Whether it’s a Windows, Mac, iOS or Android operating system, you will still be able to bookmark this website.






