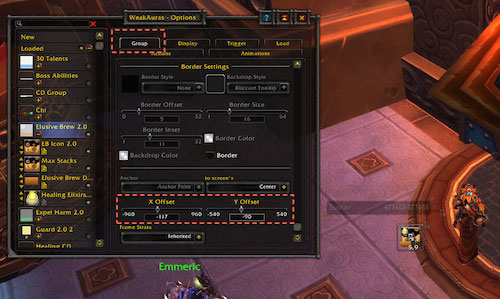Your How to make an image transparent in sai images are ready in this website. How to make an image transparent in sai are a topic that is being searched for and liked by netizens today. You can Download the How to make an image transparent in sai files here. Find and Download all royalty-free photos and vectors.
If you’re searching for how to make an image transparent in sai pictures information related to the how to make an image transparent in sai keyword, you have visit the ideal blog. Our site always gives you suggestions for viewing the highest quality video and picture content, please kindly search and locate more informative video content and images that fit your interests.
How To Make An Image Transparent In Sai. An example of reversed hover effect. Download the transparent image in PNG format. Select File choose a picture and then select the Insert button. This allows part of the bitmap image to appear to be floating in the design without the rectangular outline of the bitmap.
 Pixel Tutorial By Riuori On Deviantart Pixel Art Tutorial Tutorial Pixel From pinterest.com
Pixel Tutorial By Riuori On Deviantart Pixel Art Tutorial Tutorial Pixel From pinterest.com
In addition we have added what should happen when a user hovers over one of the images. To change the color that is transparent Zoom in close to the image so that you can accurately select the color. You want to select 32bpp ARGB Each pixel have Opacity for a transparent image. Adding a new layer underneath and making it a different color allows you to see things you missed preferably the whites. Select File choose a picture and then select the Insert button. The Magic Wand Options tab appears in DesignCentral.
An example of reversed hover effect.
The Magic Wand Options tab appears in DesignCentral. You could also use the opacity slider situated above the layers select the layer in the list set the level of opacitytransparency you want and youre done it should save as a transparent layer. In the Format Shape pane select the Fill icon and then select Picture or texture fill. Click the image frame. Open in Paint the image that you want to make a transparent background. Move the wand over the bitmap and click on the colo r y ou want to make transparent.
 Source: pinterest.com
Source: pinterest.com
The Magic Wand Options tab appears in DesignCentral. Get rid of busy backgrounds or distracting elements in your image and clear the way for new background colors. Click the image frame. Basically in SAI everything you draw is automatically transparent. Click the dropdown under it.
 Source: pinterest.com
Source: pinterest.com
Say I wanted to save this with a transparent background. The preview window displays the result. In this case we want the image to NOT be transparent when the user hovers over it. Open in Paint the image that you want to make a transparent background. Simply go into CanvasBackground and select Transparent White or any other colour so long as it is transparent.
 Source: pinterest.com
Source: pinterest.com
Give yourself a clean slate. Click the image frame. Adding a new layer underneath and making it a different color allows you to see things you missed preferably the whites. Open in Paint the image that you want to make a transparent background. An example of reversed hover effect.
 Source: pinterest.com
Source: pinterest.com
Click the Select Image to load your image. The CSS for this is opacity1. You will see two selection options. Simply go into CanvasBackground and select Transparent White or any other colour so long as it is transparent. If your SAI supports transparency the below dialog box should pop up after you save it.
 Source: br.pinterest.com
Source: br.pinterest.com
Rectangular selection and Free-form selection. You will see two selection options. Simply go into CanvasBackground and select Transparent White or any other colour so long as it is transparent. You want to select 32bpp ARGB Each pixel have Opacity for a transparent image. An example of reversed hover effect.
 Source: pinterest.com
Source: pinterest.com
You will see a Select button on the toolbar. Give yourself a clean slate. The Magic Wand Options tab appears in DesignCentral. In addition we have added what should happen when a user hovers over one of the images. Click the Select Image to load your image.
 Source: pinterest.com
Source: pinterest.com
Click the dropdown under it. You want to select 32bpp ARGB Each pixel have Opacity for a transparent image. Upload your image as a PNG or JPG. Download your transparent PNG image. The preview window displays the result.
 Source: br.pinterest.com
Source: br.pinterest.com
From the Bitmap menu select Make Transparent. From the Bitmap menu select Make Transparent. Open in Paint the image that you want to make a transparent background. Simply go into CanvasBackground and select Transparent White or any other colour so long as it is transparent. Make sure to select a smaller marker size for precise adjustments.
 Source: pinterest.com
Source: pinterest.com
The CSS for this is opacity1. Click the dropdown under it. Open in Paint the image that you want to make a transparent background. This allows part of the bitmap image to appear to be floating in the design without the rectangular outline of the bitmap. Simply go into CanvasBackground and select Transparent White or any other colour so long as it is transparent.
 Source: pinterest.com
Source: pinterest.com
Click the dropdown under it. Move the Transparency slider in the Format Shape pane to adjust the picture. As you paint with the markers the tool renders the image background transparent in real time. Download your transparent PNG image. This allows part of the bitmap image to appear to be floating in the design without the rectangular outline of the bitmap.
 Source: pinterest.com
Source: pinterest.com
Make sure to select a smaller marker size for precise adjustments. Move the Transparency slider in the Format Shape pane to adjust the picture. Select File choose a picture and then select the Insert button. An example of reversed hover effect. Click the image frame.
 Source: pinterest.com
Source: pinterest.com
Select File choose a picture and then select the Insert button. In this case we want the image to NOT be transparent when the user hovers over it. Take this image for example. In the Format Shape pane select the Fill icon and then select Picture or texture fill. An example of reversed hover effect.
 Source: pinterest.com
Source: pinterest.com
This allows part of the bitmap image to appear to be floating in the design without the rectangular outline of the bitmap. Move the wand over the bitmap and click on the colo r y ou want to make transparent. You want to select 32bpp ARGB Each pixel have Opacity for a transparent image. How to remove erase a background from an image in PaintTool SAI. You could also use the opacity slider situated above the layers select the layer in the list set the level of opacitytransparency you want and youre done it should save as a transparent layer.
 Source: pinterest.com
Source: pinterest.com
As you paint with the markers the tool renders the image background transparent in real time. The preview window displays the result. With any luck itll work perfectly. Remove the images background. To change the color that is transparent Zoom in close to the image so that you can accurately select the color.
 Source: pinterest.com
Source: pinterest.com
When the mouse pointer moves away from the image the image will be transparent again. Adding a new layer underneath and making it a different color allows you to see things you missed preferably the whites. An example of reversed hover effect. Click the dropdown under it. Give yourself a clean slate.
 Source: pinterest.com
Source: pinterest.com
The Magic Wand Options tab appears in DesignCentral. Get rid of busy backgrounds or distracting elements in your image and clear the way for new background colors. Rectangular selection and Free-form selection. Click the dropdown under it. The Magic Wand Options tab appears in DesignCentral.
 Source: pinterest.com
Source: pinterest.com
Upload your image as a PNG or JPG. Move the wand over the bitmap and click on the colo r y ou want to make transparent. Adding a new layer underneath and making it a different color allows you to see things you missed preferably the whites. Download the transparent image in PNG format. When you save as JPEG which doesnt support transparency everything transparent is turned to white like how you see it when you are drawing in the program.
 Source: pinterest.com
Source: pinterest.com
In this case we want the image to NOT be transparent when the user hovers over it. Click on the image to select a color to make transparent. An example of reversed hover effect. Click the Select Image to load your image. Make sure to select a smaller marker size for precise adjustments.
This site is an open community for users to submit their favorite wallpapers on the internet, all images or pictures in this website are for personal wallpaper use only, it is stricly prohibited to use this wallpaper for commercial purposes, if you are the author and find this image is shared without your permission, please kindly raise a DMCA report to Us.
If you find this site adventageous, please support us by sharing this posts to your own social media accounts like Facebook, Instagram and so on or you can also save this blog page with the title how to make an image transparent in sai by using Ctrl + D for devices a laptop with a Windows operating system or Command + D for laptops with an Apple operating system. If you use a smartphone, you can also use the drawer menu of the browser you are using. Whether it’s a Windows, Mac, iOS or Android operating system, you will still be able to bookmark this website.